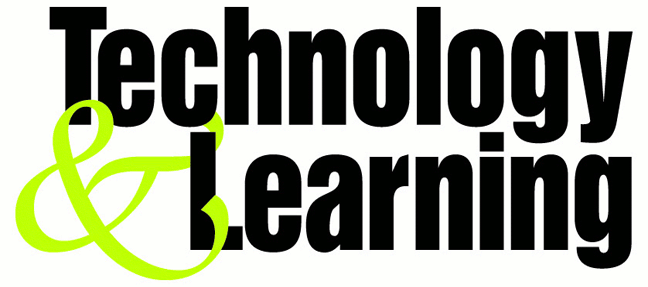It’s a given that anything that runs in RAM will be faster than an item that has to
access the hard drive and virtual memory. Rather than have the kernel that is the
foundation of XP using the slower Paging Executive functions, use this hack to create
and set the DisablePagingExecutive DWORD to a value of 1. Perform this hack
only if the system has 256MB or more of installed RAM! Edit the Registry key
HKEY_LOCAL_MACHINE\SYSTEM\CurrentControlSet\Control\Session Manager\ Memory Management\DisablePagingExecutive to 1 to disable paging and have the kernel run in RAM (set the value to 0 to undo this hack). Exit the Registry and reboot.
Wednesday, October 15, 2008
Add Specific Folders to Open Dialog Box (XP Home only)
When you use certain Windows applications (such as Notepad) to open a file, on the
left side of the Open dialog box are a group of icons and folders (such as My
Documents, My Recent Documents, Desktop, My Computer, and My Network) to
which you can navigate to open files. A registry hack will let you put just the folders
of your choosing on the left side of the Open dialog box. Note that when you do this,
it will affect XP applications such as Notepad and Paint that use the Open and Save
common dialog boxes. However, it won’t affect Microsoft Office applications and
other applications that don’t use the common dialog boxes. Run the Registry Editor
and go to HKEY_CURRENT_USER\Software\Microsoft\Windows\CurrentVersion\Policies\comdlg32. This is the key that determines how common dialog boxes are handled.
You’re going to create a subkey that will create a customized location for the folders,
and then give that subkey a series of values, each of which will define a folder
location.To start, create a new subkey underneath EY_CURRENT_USER
\Software\Microsoft\Windows\CurrentVersion\ Policies\comdlg32 called Placesbar, and create a String value for it named Place0. Give Place0 a value of the topmost folder that you want to appear on the Open dialog box, for example, C:\Projects. Next, create another String value for Placesbar called Place1. Give it a value of the second folder that you want to appear on the Open dialog box. You can put up to five icons on the Open dialog box, so create new String values up to Place4 and give them values as outlined in the previous steps. When you’re done, exit the Registry. You won’t have to reboot for the changes to take effect. If you do not want any folders to
appear in common Open dialog boxes, you can do that as well. In HKEY_CURRENT_USER\Software\Microsoft\Windows\CurrentVersion\ Policies\ comdlg32, create a new DWORD value called NoPlacesBar and give it a value of 1. Exit the Registry. If you want the folders back, either delete NoPlacesBar or give it a
value of 0.
left side of the Open dialog box are a group of icons and folders (such as My
Documents, My Recent Documents, Desktop, My Computer, and My Network) to
which you can navigate to open files. A registry hack will let you put just the folders
of your choosing on the left side of the Open dialog box. Note that when you do this,
it will affect XP applications such as Notepad and Paint that use the Open and Save
common dialog boxes. However, it won’t affect Microsoft Office applications and
other applications that don’t use the common dialog boxes. Run the Registry Editor
and go to HKEY_CURRENT_USER\Software\Microsoft\Windows\CurrentVersion\Policies\comdlg32. This is the key that determines how common dialog boxes are handled.
You’re going to create a subkey that will create a customized location for the folders,
and then give that subkey a series of values, each of which will define a folder
location.To start, create a new subkey underneath EY_CURRENT_USER
\Software\Microsoft\Windows\CurrentVersion\ Policies\comdlg32 called Placesbar, and create a String value for it named Place0. Give Place0 a value of the topmost folder that you want to appear on the Open dialog box, for example, C:\Projects. Next, create another String value for Placesbar called Place1. Give it a value of the second folder that you want to appear on the Open dialog box. You can put up to five icons on the Open dialog box, so create new String values up to Place4 and give them values as outlined in the previous steps. When you’re done, exit the Registry. You won’t have to reboot for the changes to take effect. If you do not want any folders to
appear in common Open dialog boxes, you can do that as well. In HKEY_CURRENT_USER\Software\Microsoft\Windows\CurrentVersion\ Policies\ comdlg32, create a new DWORD value called NoPlacesBar and give it a value of 1. Exit the Registry. If you want the folders back, either delete NoPlacesBar or give it a
value of 0.
Turn Off System Beeps
Go to HKEY_CURRENT_USER\Control Panel\Sound, and find the Beep and
ExtendedSounds String values. Set each value to No. Exit the Registry and reboot.
The beeps will no longer sound. Hey, your XP is no longer noisy!!
ExtendedSounds String values. Set each value to No. Exit the Registry and reboot.
The beeps will no longer sound. Hey, your XP is no longer noisy!!
Hide All Icons in the Notification Area
The system tray, also called the notification area, is the small area on the far right side
of the taskbar, in which utilities and programs that run in the background, such as
antivirus software, show their icons. I don’t find it a particularly intelligent use of
screen real estate, so I prefer not to see the icons there.
To hide them, run the Registry Editor and go to the following key:
HKEY_CURRENT_USER/Software/Microsoft/Windows/CurrentVersion/Policies/Explorer.
Among other things, this key controls the display of objects throughout XP.
Create a new DWORD called NoTrayItemsDisplay. Assign it a value of 1. (A value
of 0 will keep the icons displayed.) Exit the Registry and reboot.
While you’re at the HKEY_CURRENT_USER/Software/Microsoft/Windows/
CurrentVersion/Policies/Explorer key, you can also delete the My Recent Documents
icon on the Start menu. Create a new DWORD called NoRecentDocsMenu. Assign it
a value of 1. (A value of 0 will keep the icon displayed.) Exit the Registry and reboot.
of the taskbar, in which utilities and programs that run in the background, such as
antivirus software, show their icons. I don’t find it a particularly intelligent use of
screen real estate, so I prefer not to see the icons there.
To hide them, run the Registry Editor and go to the following key:
HKEY_CURRENT_USER/Software/Microsoft/Windows/CurrentVersion/Policies/Explorer.
Among other things, this key controls the display of objects throughout XP.
Create a new DWORD called NoTrayItemsDisplay. Assign it a value of 1. (A value
of 0 will keep the icons displayed.) Exit the Registry and reboot.
While you’re at the HKEY_CURRENT_USER/Software/Microsoft/Windows/
CurrentVersion/Policies/Explorer key, you can also delete the My Recent Documents
icon on the Start menu. Create a new DWORD called NoRecentDocsMenu. Assign it
a value of 1. (A value of 0 will keep the icon displayed.) Exit the Registry and reboot.
Hide All Icons in the Notification Area
The system tray, also called the notification area, is the small area on the far right side
of the taskbar, in which utilities and programs that run in the background, such as
antivirus software, show their icons. I don’t find it a particularly intelligent use of
screen real estate, so I prefer not to see the icons there.
To hide them, run the Registry Editor and go to the following key:
HKEY_CURRENT_USER/Software/Microsoft/Windows/CurrentVersion/Policies/Explorer.
Among other things, this key controls the display of objects throughout XP.
Create a new DWORD called NoTrayItemsDisplay. Assign it a value of 1. (A value
of 0 will keep the icons displayed.) Exit the Registry and reboot.
While you’re at the HKEY_CURRENT_USER/Software/Microsoft/Windows/
CurrentVersion/Policies/Explorer key, you can also delete the My Recent Documents
icon on the Start menu. Create a new DWORD called NoRecentDocsMenu. Assign it
a value of 1. (A value of 0 will keep the icon displayed.) Exit the Registry and reboot.
of the taskbar, in which utilities and programs that run in the background, such as
antivirus software, show their icons. I don’t find it a particularly intelligent use of
screen real estate, so I prefer not to see the icons there.
To hide them, run the Registry Editor and go to the following key:
HKEY_CURRENT_USER/Software/Microsoft/Windows/CurrentVersion/Policies/Explorer.
Among other things, this key controls the display of objects throughout XP.
Create a new DWORD called NoTrayItemsDisplay. Assign it a value of 1. (A value
of 0 will keep the icons displayed.) Exit the Registry and reboot.
While you’re at the HKEY_CURRENT_USER/Software/Microsoft/Windows/
CurrentVersion/Policies/Explorer key, you can also delete the My Recent Documents
icon on the Start menu. Create a new DWORD called NoRecentDocsMenu. Assign it
a value of 1. (A value of 0 will keep the icon displayed.) Exit the Registry and reboot.
Pop Up a Message at Start Up
To pop a banner which can contain any message you want to display just before a user
is going to log on, go to the key:
HKEY_LOCAL_MACHINE\SOFTWARE\Microsoft\Windows\CurrentVersion\Policies\System.
Now create a new string Value in the right pane named LegalNoticeCaption and enter
the value that you want to see in the Menu Bar. Now create yet another new string
value and name it LegalNoticeText. Modify it and insert the message you want to
display each time Windows boots. This can be effectively used to display the
company's private policy each time the user logs on to his NT box.
is going to log on, go to the key:
HKEY_LOCAL_MACHINE\SOFTWARE\Microsoft\Windows\CurrentVersion\Policies\System.
Now create a new string Value in the right pane named LegalNoticeCaption and enter
the value that you want to see in the Menu Bar. Now create yet another new string
value and name it LegalNoticeText. Modify it and insert the message you want to
display each time Windows boots. This can be effectively used to display the
company's private policy each time the user logs on to his NT box.
Subscribe to:
Comments (Atom)