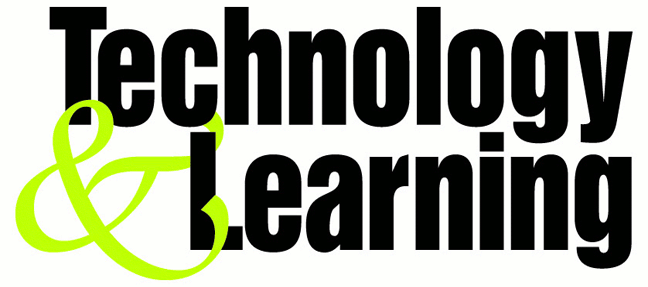The amount of space Windows uses for restore points is a little more complicated than a single percentage value. The Registry includes its own setting for the maximum disk space given to System Restore, and Windows uses whichever amount is larger: the percentage you specify via the System Properties dialog box, or the Registry's maximum value. Any disk space you free up via System Properties won't instantly be used by System Restore; it will be available until a new restore point requires more space than the amount allotted via the percentage value. The percentage and max values tell Windows only when to stop making new restore points.
To lock in your System Restore allocation, open the Registry Editor and navigate to HKEY_LOCAL_MACHINE\SOFTWARE\Microsoft\WindowsNT\CurrentVersion\SystemRestore. Select the SystemRestore icon in the left pane to see several icons appear in the right pane. Do not experiment with just any of these icons! While you can safely change the value of some of them, Microsoft warns that others should not be altered under any circumstances. Fortunately, you can safely edit the values for the DiskPercent and DSMax icons, which control System Restore's disk-space allotments.
To change the maximum amount of disk space System Restore will use (providing it's
larger than the percentage value), double-click the DSMax icon. In the Edit DWORD
Value dialog box, click Decimal so you can see the specified number of megabytes in
the 'Value data' box (the default on most systems is '400'). Change this to the desired amount, and click OK.
While you're there, you can also safely edit the DSMin value, which specifies the minimum space System Restore needs to work at all. Normally, if free space on your Windows drive gets too low, System Restore shuts down and makes no restore points until you have at least 200MB of free space. Setting this value determines the amount of disk space at which System Restore will wake up and attempt to start saving restore points again. However, just because System Restore will try to do so, it won't necessarily succeed if the available space is too small. Unfortunately, we know of no method to determine how much space a single restore point will require, so setting this amount too low could render the feature useless. Still, you can fit a lot of system
files in 100MB of disk space.
To change this value, double-click the DSMin icon, click Decimal, and enter your desired amount of free disk space (in megabytes) in the 'Value data' box. Click OK.
Thursday, October 9, 2008
Find Every File
When you search for a file in Windows Windows searches only for file types it recognizes. Files that aren't listed in the 'Registered file types' list are ignored. Fortunately, a simple edit of the Registry will make Windows search for every file, regardless of its extension. Open the Registry Editor as described above, and then navigate to and select:
HKEY_LOCAL_MACHINE\SYSTEM\CurrentControlSet\Control\ContentIndex.
Double-click the FilterFilesWithUnknownExtensions icon in the right pane, change the 0 in the 'Value data' box to 1, and press Enter.
To ensure that Windows XP searches for every possible file, select All Files and Folders under 'Type of file' in the Search Companion pane. (If you don't see this option, click More Advanced Options.) Check Search system folders, Search hidden files and folders, and Search subfolders (as desired). In Windows 2000, click Search Options, check Type, and make sure that (All Files and Folders) is selected in the resulting drop-down menu. Check Advanced Options, and make sure Search Subfolders is checked. Finally, to ensure that Windows 2000 finds system and hidden files, choose Tools, Folder Options and click the View tab. In the 'Advanced settings' list, select Show hidden files and folders. Uncheck Hide protected operating system
files (Recommended), click Yes to acknowledge the warning, and finish by clicking OK.
HKEY_LOCAL_MACHINE\SYSTEM\CurrentControlSet\Control\ContentIndex.
Double-click the FilterFilesWithUnknownExtensions icon in the right pane, change the 0 in the 'Value data' box to 1, and press Enter.
To ensure that Windows XP searches for every possible file, select All Files and Folders under 'Type of file' in the Search Companion pane. (If you don't see this option, click More Advanced Options.) Check Search system folders, Search hidden files and folders, and Search subfolders (as desired). In Windows 2000, click Search Options, check Type, and make sure that (All Files and Folders) is selected in the resulting drop-down menu. Check Advanced Options, and make sure Search Subfolders is checked. Finally, to ensure that Windows 2000 finds system and hidden files, choose Tools, Folder Options and click the View tab. In the 'Advanced settings' list, select Show hidden files and folders. Uncheck Hide protected operating system
files (Recommended), click Yes to acknowledge the warning, and finish by clicking OK.
Hack Your BIOS for Faster Startups
You can speed up your startup procedures by changing the BIOS with the built-in setup utility. How you run this utility varies from PC to PC, but you typically get to it by pressing the Delete, F1, or F10 keys during startup. You'll come to a menu with a variety of choices. Here are the choices to make for faster system startups:
Quick Power On Self Test (POST)
When you choose this option, your system runs an abbreviated POST rather than the normal, lengthy one.
Boot Up Floppy Seek
Disable this option. When it's enabled, your system spends a few extra seconds looking for your floppy drivea relatively pointless procedure, especially considering how infrequently you use your floppy drive.
Boot Delay
Some systems let you delay booting after you turn on your PC so that your hard drive gets a chance to start spinning before bootup. Most likely, you don't need to have this boot delay, so turn it off. If you run into problems, however, you can turn it back on.
Quick Power On Self Test (POST)
When you choose this option, your system runs an abbreviated POST rather than the normal, lengthy one.
Boot Up Floppy Seek
Disable this option. When it's enabled, your system spends a few extra seconds looking for your floppy drivea relatively pointless procedure, especially considering how infrequently you use your floppy drive.
Boot Delay
Some systems let you delay booting after you turn on your PC so that your hard drive gets a chance to start spinning before bootup. Most likely, you don't need to have this boot delay, so turn it off. If you run into problems, however, you can turn it back on.
Retitle Internet Explorer
By default, Internet Explorer's title bar shows the name of the Web site you're viewing, followed by "Microsoft Internet Explorer"--or in some cases, your company's name or the name of the ISP that supplied the browser. To change the repeating text in IE's title bar (or to get rid of it altogether), navigate to and select
HKEY_CURRENT_USER\Software\Microsoft\Internet Explorer\Main
in the Registry Editor, and double-click the Window Title icon in the right pane. (If you don't see this icon, right-click in the pane, choose New, String Value, type Window Title, and press.) Type what you want to see on IE's title bar, or type nothing to show only the site name. Note that the hyphen that normally separates the site name from the page title will remain. When you relaunch Internet Explorer, you will see the change.
HKEY_CURRENT_USER\Software\Microsoft\Internet Explorer\Main
in the Registry Editor, and double-click the Window Title icon in the right pane. (If you don't see this icon, right-click in the pane, choose New, String Value, type Window Title, and press
Unhide the Administrator
Few people are aware of Windows XP's cloaked administrator account (called, appropriately enough, "Administrator"). This account is invisible unless either your system has no other accounts or you are booting in Safe Mode. To remove Administrator's camouflage and add it to XP's Welcome screen, navigate to & select
HKEY_LOCAL_MACHINE\SOFTWARE\Microsoft\WindowsNT\CurrentVersion\Winlogon\SpecialAccounts\UserList
in the Registry Editor, and double-click the
Administrator icon in the right pane. If you don't see this icon, right-click in the pane, choose New, DWORD Value, name it Administrator, and press Enter. Type 1 in the 'Value data' box, and press. From now on, when you open the User Accounts window via the Control Panel, you'll see the Administrator account. You can easily change its picture or give it a password. In addition, the next time you see the Welcome screen, your Administrator account will be visible, along with the entire computer's other user accounts.
HKEY_LOCAL_MACHINE\SOFTWARE\Microsoft\WindowsNT\CurrentVersion\Winlogon\SpecialAccounts\UserList
in the Registry Editor, and double-click the
Administrator icon in the right pane. If you don't see this icon, right-click in the pane, choose New, DWORD Value, name it Administrator, and press Enter. Type 1 in the 'Value data' box, and press
Resize Your Wallpaper
If you just switched to a wide-screen monitor, your desktop wallpaper image may no longer look right, or maybe you just want to make a small adjustment to it.
For more-granular control of your wallpaper's placement, highlight the following key:
HKEY_CURRENT_USER\ControlPanel\desktop
Double-click the WallpaperOriginX icon in the right pane. (If you don't see this icon, right-click in this pane, choose New, String Value, type WallpaperOriginX to name the value, and press.) Type a number (in pixels) for the starting horizontal position of your wallpaper's left edge, and press . Now double-click the WallpaperOriginY icon (create it if necessary as explained above) and enter a number for the starting vertical position of the image's top edge. If your wallpaper image is larger than the screen, type a negative number (for example, -200) to push the
picture's top or left edge off the screen.
To test the effect, first minimize the Registry Editor (and any other open window), right-click the desktop, choose Properties, and click OK or Apply to refresh the wallpaper placement. Repeat these steps as needed until the wallpaper is positioned correctly.The settings work whether you've set your wallpaper to be centered, tiled, or stretched.
For more-granular control of your wallpaper's placement, highlight the following key:
HKEY_CURRENT_USER\ControlPanel\desktop
Double-click the WallpaperOriginX icon in the right pane. (If you don't see this icon, right-click in this pane, choose New, String Value, type WallpaperOriginX to name the value, and press
picture's top or left edge off the screen.
To test the effect, first minimize the Registry Editor (and any other open window), right-click the desktop, choose Properties, and click OK or Apply to refresh the wallpaper placement. Repeat these steps as needed until the wallpaper is positioned correctly.The settings work whether you've set your wallpaper to be centered, tiled, or stretched.
A Flying Start for the Start Menu
A simple Registry tweak can give speed up your start menu and sub-menus. Open the
Registry Editor, and navigate to and select:
HKEY_CURRENT_USER\Control Panel\Desktop .
Double-click the MenuShowDelay icon on the right, and change 'Value data' from its
default of 400 (milliseconds) to something speedier, like 0. When you have finished,
press Enter.
Registry Editor, and navigate to and select:
HKEY_CURRENT_USER\Control Panel\Desktop .
Double-click the MenuShowDelay icon on the right, and change 'Value data' from its
default of 400 (milliseconds) to something speedier, like 0. When you have finished,
press Enter.
Disable Unsigned Driver Dialogue
First go to: Start -> Run
Then type: gpedit.msc and hit enter. Browse the folder tree to the following location
User Configuration -> Administrative Templates -> System. Right-click Code
signing for Device drivers and select Properties. On the Settings tab, either select -> enable, and then select ignore from the appearing listbox..
->or click the disable option. Click apply and Ok and your set!
Alternatively especially for XP Home users:
Open "System" properties (Windows key + pause or Right click 'My Computer' - properties or Control Panel - System).On the Hardware tab click the "Driver Signing" button. In the dialogue that comes up choose "Ignore" to install the new driver anyway.
Then type: gpedit.msc and hit enter. Browse the folder tree to the following location
User Configuration -> Administrative Templates -> System. Right-click Code
signing for Device drivers and select Properties. On the Settings tab, either select -> enable, and then select ignore from the appearing listbox..
->or click the disable option. Click apply and Ok and your set!
Alternatively especially for XP Home users:
Open "System" properties (Windows key + pause or Right click 'My Computer' - properties or Control Panel - System).On the Hardware tab click the "Driver Signing" button. In the dialogue that comes up choose "Ignore" to install the new driver anyway.
Stop Noise
When using 3rd party burning software (eg, Nero Burning Rom) to copy audio CD,some noise may be heard at the end of each track. To prevent this,try the following method:
1. Enter System Properties\device manager
2. Select IDE ATA/ATAPI controllers
3. Double click on thee CD writer IDE channel
4. Select advance setting
5. Change the transfer mode to 'PIO Only'
6. Restart Computer
1. Enter System Properties\device manager
2. Select IDE ATA/ATAPI controllers
3. Double click on thee CD writer IDE channel
4. Select advance setting
5. Change the transfer mode to 'PIO Only'
6. Restart Computer
Automatically Killing Tasks on Shutdown
You know the drill. You start to shut down the computer, you wait a few moments, and then you see a dialog box asking if you want to kill an application or service that is running. Instead of prompting you, you can make Windows XP take care of the kill task automatically. Here's how:
1. Open the Registry Editor.
2. Navigate to HKEY_CURRENT_USER\Control Panel\Desktop.
3. Highlight the value AutoEndTasks and change the value to 1.
4. Close the Registry Editor.
1. Open the Registry Editor.
2. Navigate to HKEY_CURRENT_USER\Control Panel\Desktop.
3. Highlight the value AutoEndTasks and change the value to 1.
4. Close the Registry Editor.
Reducing the Wait Time
When you start to shut down Windows XP, it has to quit, or "kill," any live applications or processes that are currently running. So close all applications first. However, some applications and processes are always running in the background. You can reduce the amount of time that Windows XP waits for those applications and processes to close before Windows XP kills them.
1. Open registry editor
2. Navigate to HKEY_USERS\.DEFAULT\Control Panel\Desktop. Set the WaitToKillAppTimeout and set the value to 1000. Select the HungAppTimeout\newline value and set it to 1000 as well.
3. Navigate to HKEY_LOCAL_MACHINE\System\CurrentControlSet\Control.
Select the WaitToKillServiceTimeout value and set it to 10000.
4. Close the Registry Editor.
1. Open registry editor
2. Navigate to HKEY_USERS\.DEFAULT\Control Panel\Desktop. Set the WaitToKillAppTimeout and set the value to 1000. Select the HungAppTimeout\newline value and set it to 1000 as well.
3. Navigate to HKEY_LOCAL_MACHINE\System\CurrentControlSet\Control.
Select the WaitToKillServiceTimeout value and set it to 10000.
4. Close the Registry Editor.
Speeding Up Your PPPoE Connection
If you use a Point-to-Point Protocol connection over Ethernet (PPPoE), you may notice a delay in using the PPPoE connection after startup. By default, there is a 120 second delay but you can stop this behavior by manually configuring an IP address for the network adapter card. If you do not use a PPPoE connection, you can skip this section.
1. Select Start/Connect to/Show All Connections.
2. Open the TCP/IP properties for your LAN network interface card.
3. Manually set the IP address on the TCP/IP properties to an appropriate IP address
and subnet mask for your network.
1. Select Start/Connect to/Show All Connections.
2. Open the TCP/IP properties for your LAN network interface card.
3. Manually set the IP address on the TCP/IP properties to an appropriate IP address
and subnet mask for your network.
Speeding Up the Dual-Boot Timeout
If you dual-boot your computer with Windows XP and another operating
system, you see an operating system selection menu on startup. If you typically boot into Windows XP and not the other operating system, you can speed up the dual-boot timeout value so that you do not wait so long for the boot process to select your default operating system and continue with the boot process. The default timeout value is 30 seconds but you can change this setting to 10. This gives you enough time to select the alternate operating system if you want but also speeds up the boot process. You can skip this section if you do not use a dual-boot configuration.
Follow these steps:
1. Locate the boot.ini file on your computer. It is a hidden file by default; mine is located in C:\boot.ini.
2. Open the file with Notepad (which is what opens it by default).
3. Change the Timeout value to 10.
4. Select File/Save and close Notepad.
system, you see an operating system selection menu on startup. If you typically boot into Windows XP and not the other operating system, you can speed up the dual-boot timeout value so that you do not wait so long for the boot process to select your default operating system and continue with the boot process. The default timeout value is 30 seconds but you can change this setting to 10. This gives you enough time to select the alternate operating system if you want but also speeds up the boot process. You can skip this section if you do not use a dual-boot configuration.
Follow these steps:
1. Locate the boot.ini file on your computer. It is a hidden file by default; mine is located in C:\boot.ini.
2. Open the file with Notepad (which is what opens it by default).
3. Change the Timeout value to 10.
4. Select File/Save and close Notepad.
Stopping Remote Assistance and Remote Desktop Sharing
In Windows XP Professional, you have two remote networking features called
Remote Assistance and Remote Desktop Sharing. These remote networking features
are very helpful in a variety of situations but if you don't use them, it is good idea to disable them to save boot time. You can always enable them later if you want to use them.
1. Open the Start menu, right-click My Computer, and choose Properties.
2.Click the remote tab.
3. Clear both check boxes to disable Remote Assistance and Remote Desktop.
Remote Assistance and Remote Desktop Sharing. These remote networking features
are very helpful in a variety of situations but if you don't use them, it is good idea to disable them to save boot time. You can always enable them later if you want to use them.
1. Open the Start menu, right-click My Computer, and choose Properties.
2.Click the remote tab.
3. Clear both check boxes to disable Remote Assistance and Remote Desktop.
Removing Unwanted Fonts
One trick that increases your boot time a bit is to lose any fonts in the Fonts folder in Control Panel that you never use. The more fonts you have, the more processing Windows XP has to do to prep all of those fonts for use. You must be a bit careful here to not remove fonts that you might want, but there is a good chance that you can live without many of them.
To delete unneeded fonts, follow these steps:
1. Open the Fonts folder in Control Panel.
2. Select Edit/Select All and then Edit/Copy.
3. Create a new folder on your desktop, open it, and select Edit/Paste.
4. In this new folder, delete any of the fonts you do not want.
5. Return to the Fonts folder in Control Panel. Right-click the selected fonts and click Delete.
6. Go back to your new desktop folder and click Edit/Select All.
7. Return to your Fonts folder and click Edit/Paste. You now have only the desired
fonts in the Fonts folder.
To delete unneeded fonts, follow these steps:
1. Open the Fonts folder in Control Panel.
2. Select Edit/Select All and then Edit/Copy.
3. Create a new folder on your desktop, open it, and select Edit/Paste.
4. In this new folder, delete any of the fonts you do not want.
5. Return to the Fonts folder in Control Panel. Right-click the selected fonts and click Delete.
6. Go back to your new desktop folder and click Edit/Select All.
7. Return to your Fonts folder and click Edit/Paste. You now have only the desired
fonts in the Fonts folder.
Disabling the Boot Logo
You can remove the boot logo that appears when you start Windows XP. This little tweak probably shaves only a few seconds off your boot time but seconds count if you are serious about trying to get Windows XP up and running as quickly as possible.
The only negative is that if you remove the boot logo, you will also not see any boot messages, such as check disk.
To remove the boot logo, follow these steps:
1. Select Start/Run, type msconfig, and click OK.
2. In the System Configuration Utility, click the BOOT.INI tab.
3. On the BOOT.INI tab, click the NOGUIBOOT check box option. Click OK.
The only negative is that if you remove the boot logo, you will also not see any boot messages, such as check disk.
To remove the boot logo, follow these steps:
1. Select Start/Run, type msconfig, and click OK.
2. In the System Configuration Utility, click the BOOT.INI tab.
3. On the BOOT.INI tab, click the NOGUIBOOT check box option. Click OK.
Disabling Recent Documents History
The bad thing about Recent Documents History is that Windows XP has to calculate what should be put there each time you boot Windows, which can slow things down.
1. Open the Registry Editor (select Start/Run, type regedit, and click OK).
2. Navigate to HKEY_CURRENT_USER\Software\Mcft\Windows\CurrentVersion\Policies\Explorer.
3. Create a NoRecentDocsHistory D_WORD key. Double-click the value to open it
once it is created.
4. Set the Data Value to 1 to enable the restriction.
5. Click OK and close the Registry Editor. You'll need to restart the computer for the
change to take effect.
1. Open the Registry Editor (select Start/Run, type regedit, and click OK).
2. Navigate to HKEY_CURRENT_USER\Software\Mcft\Windows\CurrentVersion\Policies\Explorer.
3. Create a NoRecentDocsHistory D_WORD key. Double-click the value to open it
once it is created.
4. Set the Data Value to 1 to enable the restriction.
5. Click OK and close the Registry Editor. You'll need to restart the computer for the
change to take effect.
Memory Tweak
1. Start Registry Editor (Regedit.exe) and locate the following key in the registry:
HKEY_LOCAL_MACHINE\SYSTEM\CurrentControlSet\Control\SessionManager\MemoryManagement\PrefetchParameters
2.On the EnablePrefetcher value, change the setting from 3 to 5 (decimal).
3. Close the registry editor and restart your computer
HKEY_LOCAL_MACHINE\SYSTEM\CurrentControlSet\Control\SessionManager\MemoryManagement\PrefetchParameters
2.On the EnablePrefetcher value, change the setting from 3 to 5 (decimal).
3. Close the registry editor and restart your computer
Stop Error Messages from Displaying
If you constantly see an error message that you can't get rid offor example, from a piece of software that didn't uninstall properly and continues to give errors on startupyou can disable it from displaying on startup. Run the Registry Editor and go to
HKEY_LOCAL MACHINE\SYSTEM\CurrentControlSet\Control\Windows. (This key holds a variety of Windows system settings, such as the location of your system directory.) Create a new DWORD called NoPopupsOnBoot and give it a value of 1. Exit the Registry and reboot for the setting to take effect. To disable it, either delete the DWORD value or give it a value of 0.
HKEY_LOCAL MACHINE\SYSTEM\CurrentControlSet\Control\Windows. (This key holds a variety of Windows system settings, such as the location of your system directory.) Create a new DWORD called NoPopupsOnBoot and give it a value of 1. Exit the Registry and reboot for the setting to take effect. To disable it, either delete the DWORD value or give it a value of 0.
Bonus Tip: Perform a Boot Defragment
There's a simple way to speed up XP startup: make your system do a boot defragment,
which will put all the boot files next to one another on your hard disk. When boot files
are in close proximity to one another, your system will start faster.
On most systems, boot defragment should be enabled by default, but it might not be
on yours, or it might have been changed inadvertently. To make sure that boot
defragment is enabled on your system, run the Registry Editor and go to:
HKEY_LOCAL_MACHINE\SOFTWARE\Microsoft\Dfrg\BootOptimizeFunction
Edit the Enable string value to Y if it is not already set to Y. Exit the Registry and
reboot. The next time you reboot, you'll do a boot defragment.
which will put all the boot files next to one another on your hard disk. When boot files
are in close proximity to one another, your system will start faster.
On most systems, boot defragment should be enabled by default, but it might not be
on yours, or it might have been changed inadvertently. To make sure that boot
defragment is enabled on your system, run the Registry Editor and go to:
HKEY_LOCAL_MACHINE\SOFTWARE\Microsoft\Dfrg\BootOptimizeFunction
Edit the Enable string value to Y if it is not already set to Y. Exit the Registry and
reboot. The next time you reboot, you'll do a boot defragment.
Disabling Unused PORTS
I have just accidentally found out another way to give you an extra boost in
windowsXP's boot performance. This is done by disabling your unused devices in
Device Manager. for example, if you don't have input devices that are connected to
one of your USBs or COM ports, disabling them will give you an extra perfromance
boost in booting.
Go to Control Panel ->System -> Hardware tab -> Device manager
Disable devices that you don't use for your PC and then restart. See the difference for
yourself.
windowsXP's boot performance. This is done by disabling your unused devices in
Device Manager. for example, if you don't have input devices that are connected to
one of your USBs or COM ports, disabling them will give you an extra perfromance
boost in booting.
Go to Control Panel ->System -> Hardware tab -> Device manager
Disable devices that you don't use for your PC and then restart. See the difference for
yourself.
Stopping Unneeded Startup Services and Making XP boot faster !
Along with the core operating system and programs that Windows XP runs when it
starts, there is also a host of services involved. Many of these services are necessary
for Windows XP to operate correctly. However, many of them are for features in
Windows XP that you may not use at all. You can peruse the services and disable any
service that you do not want to run. The fewer services that run, the more quickly
Windows XP will boot.
To reduce the number of services that start on bootup, you can access two different
areas of Windows XP.
o The first is the System Configuration Utility. You can do that by entering the
command “msconfig” in the run menu.
Start -> Run ->“msconfig” (without quotes) || Hit Enter
The Services tab shows you the services that start when the computer
boots. You can stop a service from starting by simply clearing the check box
next to the service and clicking OK.
o However, before you do so, there is another way to disable services that you
may prefer because the interface gives you more information about the service
in question.
Open ->Control Panel -> Administrative Tools Services or
Start -> Run -> “services.msc” || Hit Enter
Take a quick look at common services you may want to live without:
Automatic Updates: This service enables Windows XP to check the Web
automatically for updates. If you don't want to use Automatic Updates, you can
disable the service.
Computer Browser: If your computer is not on a network, you don't need this service.
If you are on a network, leave it alone.
DHCP Client: If you are not on a network, you do not need this service. If you are on
a small workgroup, you can still increase boot time by configuring manual IP.
DNS Client: If you are not on a network, you do not need this service.
Error Reporting and Event Log: You don't have to use these services but they can be
very helpful, so I would leave them configured as automatic.
Fax: If you don't use your computer for fax services, you can disable this one.
Help and Support: Disable if you never use the Windows XP Help and Support
Center.
IMAPI CD-Burning COM: This service enables you to burn CDs on your computer.
If you never burn CDs, you can disable the service without any second thoughts.
Indexing Service: Your computer keeps an index of all the files. But if you rarely
search for files, the service is just a resource hog. You can stop it
Windows Firewall/Internet Connection Sharing: If you do not use these features, plz
disable.
Infrared Monitor: If you do not use infrared devices, you can disable this service.
Messenger: This service sends alert messages on a local area network (it is not the
same as Windows Messenger). If you are not on a network, you can disable this
service.
Print Spooler: If you do not do any printing from the computer, you can disable this
service. If you print, make sure you leave it as automatic.
Remote Registry: This service allows remote users to modify the Registry on your
computer. If you are not on a network, you can disable this service.
System Restore Service: This service allows you to use System Restore. If you have
turned off System Restore anyway, you do not need to turn off the service.
Themes: If you do not use themes, you can disable this service.
Windows Image Acquisition: If you do not use scanners or digital cameras, you can
disable.
Wireless Zero Configuration: If do not use wireless networking devices, you can
disable.
starts, there is also a host of services involved. Many of these services are necessary
for Windows XP to operate correctly. However, many of them are for features in
Windows XP that you may not use at all. You can peruse the services and disable any
service that you do not want to run. The fewer services that run, the more quickly
Windows XP will boot.
To reduce the number of services that start on bootup, you can access two different
areas of Windows XP.
o The first is the System Configuration Utility. You can do that by entering the
command “msconfig” in the run menu.
Start -> Run ->“msconfig” (without quotes) || Hit Enter
The Services tab shows you the services that start when the computer
boots. You can stop a service from starting by simply clearing the check box
next to the service and clicking OK.
o However, before you do so, there is another way to disable services that you
may prefer because the interface gives you more information about the service
in question.
Open ->Control Panel -> Administrative Tools Services or
Start -> Run -> “services.msc” || Hit Enter
Take a quick look at common services you may want to live without:
Automatic Updates: This service enables Windows XP to check the Web
automatically for updates. If you don't want to use Automatic Updates, you can
disable the service.
Computer Browser: If your computer is not on a network, you don't need this service.
If you are on a network, leave it alone.
DHCP Client: If you are not on a network, you do not need this service. If you are on
a small workgroup, you can still increase boot time by configuring manual IP.
DNS Client: If you are not on a network, you do not need this service.
Error Reporting and Event Log: You don't have to use these services but they can be
very helpful, so I would leave them configured as automatic.
Fax: If you don't use your computer for fax services, you can disable this one.
Help and Support: Disable if you never use the Windows XP Help and Support
Center.
IMAPI CD-Burning COM: This service enables you to burn CDs on your computer.
If you never burn CDs, you can disable the service without any second thoughts.
Indexing Service: Your computer keeps an index of all the files. But if you rarely
search for files, the service is just a resource hog. You can stop it
Windows Firewall/Internet Connection Sharing: If you do not use these features, plz
disable.
Infrared Monitor: If you do not use infrared devices, you can disable this service.
Messenger: This service sends alert messages on a local area network (it is not the
same as Windows Messenger). If you are not on a network, you can disable this
service.
Print Spooler: If you do not do any printing from the computer, you can disable this
service. If you print, make sure you leave it as automatic.
Remote Registry: This service allows remote users to modify the Registry on your
computer. If you are not on a network, you can disable this service.
System Restore Service: This service allows you to use System Restore. If you have
turned off System Restore anyway, you do not need to turn off the service.
Themes: If you do not use themes, you can disable this service.
Windows Image Acquisition: If you do not use scanners or digital cameras, you can
disable.
Wireless Zero Configuration: If do not use wireless networking devices, you can
disable.
Subscribe to:
Posts (Atom)