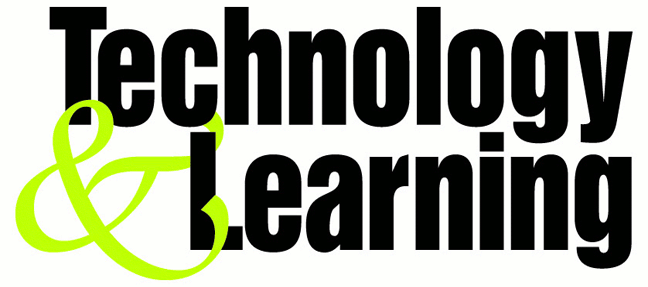ADDUSERS Add or list users to/from a CSV file
ARP Address Resolution Protocol
ASSOC Change file extension associations
ASSOCIAT One step file association
AT Schedule a command to run at a later time
ATTRIB Change file attributes
BOOTCFG Edit Windows boot settings
BROWSTAT Get domain, browser and PDC info
CACLS Change file permissions
CALL Call one batch program from another
CD Change Directory - move to a specific Folder
CHANGE Change Terminal Server Session properties
CHKDSK Check Disk - check and repair disk problems
CHKNTFS Check the NTFS file system
CHOICE Accept keyboard input to a batch file
CIPHER Encrypt or Decrypt files/folders
CleanMgr Automated cleanup of Temp files, recycle bin
CLEARMEM Clear memory leaks
CLIP Copy STDIN to the Windows clipboard.
CLS Clear the screen
CLUSTER Windows Clustering
CMD Start a new CMD shell
COLOR Change colors of the CMD window
COMP Compare the contents of two files or sets of files
COMPACT Compress files or folders on an NTFS partition
COMPRESS Compress individual files on an NTFS partition
CON2PRT Connect or disconnect a Printer
CONVERT Convert a FAT drive to NTFS.
COPY Copy one or more files to another location
CSCcmd Client-side caching (Offline Files)
CSVDE Import or Export Active Directory data
DATE Display or set the date
Dcomcnfg DCOM Configuration Utility
DEFRAG Defragment hard drive
DEL Delete one or more files
DELPROF Delete NT user profiles
DELTREE Delete a folder and all subfolders
DevCon Device Manager Command Line Utility
DIR Display a list of files and folders
DIRUSE Display disk usage
DISKCOMP Compare the contents of two floppy disks
DISKCOPY Copy the contents of one floppy disk to another
DNSSTAT DNS Statistics
DOSKEY Edit command line, recall commands, and create macros
DSADD Add user (computer, group..) to active directory
DSQUERY List items in active directory
DSMOD Modify user (computer, group..) in active directory
ECHO Display message on screen
ENDLOCAL End localisation of environment changes in a batch file
ERASE Delete one or more files
EXIT Quit the current script/routine and set an errorlevel.
EXPAND Uncompress files
EXTRACT Uncompress CAB files
FC Compare two files
FDISK Disk Format and partition
FIND Search for a text string in a file
FINDSTR Search for strings in files
FOR /F Loop command: against a set of files
FOR /F Loop command: against the results of another command
FOR Loop command: all options Files, Directory, List
FORFILES Batch process multiple files
FORMAT Format a disk
FREEDISK Check free disk space (in bytes)
FSUTIL File and Volume utilities
FTP File Transfer Protocol
FTYPE Display or modify file types used in file extension associations
GLOBAL Display membership of global groups
GOTO Direct a batch program to jump to a labelled line
HELP Online Help
HFNETCHK Network Security Hotfix Checker
IF Conditionally perform a command
IFMEMBER Is the current user in an NT Workgroup
IPCONFIG Configure IP
KILL Remove a program from memory
LABEL Edit a disk label
LOCAL Display membership of local groups
LOGEVENT Write text to the NT event viewer.
LOGOFF Log a user off
LOGTIME Log the date and time in a file
MAPISEND Send email from the command line
MEM Display memory usage
MD Create new folders
MKLINK Create a symbolic link (linkd)
MODE Configure a system device
MORE Display output, one screen at a time
MOUNTVOL Manage a volume mount point
MOVE Move files from one folder to another
MOVEUSER Move a user from one domain to another
MSG Send a message
MSIEXEC Microsoft Windows Installer
MSINFO Windows NT diagnostics
MSTSC Terminal Server Connection (Remote Desktop Protocol)
MUNGE Find and Replace text within file(s)
MV Copy in-use files
NET Manage network resources
NETDOM Domain Manager
NETSH Configure network protocols
NETSVC Command-line Service Controller
NBTSTAT Display networking statistics (NetBIOS over TCP/IP)
NETSTAT Display networking statistics (TCP/IP)
NOW Display the current Date and Time
NSLOOKUP Name server lookup
NTBACKUP Backup folders to tape
NTRIGHTS Edit user account rights
PATH Display or set a search path for executable files
PATHPING Trace route plus network latency and packet loss
PAUSE Suspend processing of a batch file and display a message
PERMS Show permissions for a user
PERFMON Performance Monitor
PING Test a network connection
POPD Restore the previous value of the current directory saved by PUSHD
PORTQRY Display the status of ports and services
PRINT Print a text file
PRNCNFG Display, configure or rename a printer
PRNMNGR Add, delete, list printers set the default printer
PROMPT Change the command prompt
PsExec Execute process remotely
PsFile Show files opened remotely
PsGetSid Display the SID of a computer or a user
PsInfo List information about a system
PsKill Kill processes by name or process ID
PsList List detailed information about processes
PsLoggedOn Who's logged on (locally or via resource sharing)
PsLogList Event log records
PsPasswd Change account password
PsService View and control services
PsShutdown Shutdown or reboot a computer
PsSuspend Suspend processes
PUSHD Save and then change the current directory
QGREP Search file(s) for lines that match a given pattern.
RASDIAL Manage RAS connections
RASPHONE Manage RAS connections
RECOVER Recover a damaged file from a defective disk.
REG Registry: Read, Set, Export, Delete keys and values
REGEDIT Import or export registry settings
REGSVR32 Register or unregister a DLL
REGINI Change Registry Permissions
REM Record comments (remarks) in a batch file
REN Rename a file or files.
REPLACE Replace or update one file with another
RD Delete folder(s)
RDISK Create a Recovery Disk
RMTSHARE Share a folder or a printer
ROBOCOPY Robust File and Folder Copy
ROUTE Manipulate network routing tables
RUNAS Execute a program under a different user account
RUNDLL32 Run a DLL command (add/remove print connections)
SC Service Control
SCHTASKS Create or Edit Scheduled Tasks
SCLIST Display NT Services
ScriptIt Control GUI applications
SET Display, set, or remove environment variables
SETLOCAL Control the visibility of environment variables
SETX Set environment variables permanently
SHARE List or edit a file share or print share
SHIFT Shift the position of replaceable parameters in a batch file
SHORTCUT Create a windows shortcut (.LNK file)
SHOWGRPS List the NT Workgroups a user has joined
SHOWMBRS List the Users who are members of a Workgroup
SHUTDOWN Shutdown the computer
SLEEP Wait for x seconds
SOON Schedule a command to run in the near future
SORT Sort input
START Start a separate window to run a specified program or command
SU Switch User
SUBINACL Edit file and folder Permissions, Ownership and Domain
SUBST Associate a path with a drive letter
SYSTEMINFO List system configuration
TASKLIST List running applications and services
TIME Display or set the system time
TIMEOUT Delay processing of a batch file
TITLE Set the window title for a CMD.EXE session
TOUCH Change file timestamps
TRACERT Trace route to a remote host
TREE Graphical display of folder structure
TYPE Display the contents of a text file
USRSTAT List domain usernames and last login
VER Display version information
VERIFY Verify that files have been saved
VOL Display a disk label
WHERE Locate and display files in a directory tree
WHOAMI Output the current UserName and domain
WINDIFF Compare the contents of two files or sets of files
WINMSD Windows system diagnostics
WINMSDP Windows system diagnostics II
WMIC WMI Commands
XCACLS Change file permissions
XCOPY Copy files and folders
Tuesday, October 7, 2008
Windows Shortcut Keys for beginners
Let's face it, using the mouse for commands is SLOW. With these shortcut keys, you will be the most keyboard efficient user in the office.
Windows-M
Minimizes all windows
Windows-E
Opens File Explorer
Windows-F
Find Files
Windows-R
Opens The Run Dialog Box
Windows-L
Instantly Locks your Computer
CTRL-Esc
For those poor souls that do not have the a Windows Key on their keyboard, this combination will open the start menu.
CTRL-Shift-ESC
If you love Task Manager as much as we do, you will lvoe this quick key.
Windows-Pause
Opens System Properties Dialog Box.
Alt-Tab
Switch between running applications
Alt-Enter
Open properties of the selected item.
Windows-M
Minimizes all windows
Windows-E
Opens File Explorer
Windows-F
Find Files
Windows-R
Opens The Run Dialog Box
Windows-L
Instantly Locks your Computer
CTRL-Esc
For those poor souls that do not have the a Windows Key on their keyboard, this combination will open the start menu.
CTRL-Shift-ESC
If you love Task Manager as much as we do, you will lvoe this quick key.
Windows-Pause
Opens System Properties Dialog Box.
Alt-Tab
Switch between running applications
Alt-Enter
Open properties of the selected item.
How To install Microsoft Loopback Adapter
To install Microsoft Loopback Adapter
1.In the host operating system, right-click My Computer, and then select Properties. Depending on the style of the start menu, My Computer may be located in the Start menu.
2. In the System Properties dialog box, on the Hardware tab, click Add Hardware Wizard.
3.In the Add Hardware dialog box, click Next.
4. When the Is the hardware connected? dialog box appears, click Yes, I have already connected the hardware, and then click Next.
5. In the Installed hardware list, click Add a new hardware device, and then click Next.
6. In the What do you want the wizard to do? list, click Install the hardware that I manually select from a list (Advanced), and then click Next.
7. In the Common hardware types list, click Network adapters, and then click Next.
8. In the Manufacturer list, click Microsoft.
9.In the Network Adapter list, click Microsoft Loopback Adapter, and then click Next twice.
10. If a message about driver signing appears, click Continue Anyway.
11. In the Completing the Add Hardware Wizard dialog box, click Finish, and then click OK.
Notes:
To perform this procedure, you must be a member of the Administrators group on the local computer, or you must have been delegated the appropriate authority. If the computer is joined to a domain, members of the Domain Admins group might be able to perform this procedure. As a security best practice, consider using Run as to perform this procedure.
1.In the host operating system, right-click My Computer, and then select Properties. Depending on the style of the start menu, My Computer may be located in the Start menu.
2. In the System Properties dialog box, on the Hardware tab, click Add Hardware Wizard.
3.In the Add Hardware dialog box, click Next.
4. When the Is the hardware connected? dialog box appears, click Yes, I have already connected the hardware, and then click Next.
5. In the Installed hardware list, click Add a new hardware device, and then click Next.
6. In the What do you want the wizard to do? list, click Install the hardware that I manually select from a list (Advanced), and then click Next.
7. In the Common hardware types list, click Network adapters, and then click Next.
8. In the Manufacturer list, click Microsoft.
9.In the Network Adapter list, click Microsoft Loopback Adapter, and then click Next twice.
10. If a message about driver signing appears, click Continue Anyway.
11. In the Completing the Add Hardware Wizard dialog box, click Finish, and then click OK.
Notes:
To perform this procedure, you must be a member of the Administrators group on the local computer, or you must have been delegated the appropriate authority. If the computer is joined to a domain, members of the Domain Admins group might be able to perform this procedure. As a security best practice, consider using Run as to perform this procedure.
Boot Screen Builder For Windows Xp 2.50
BootXP is an easy to use startup logo changer designed for Windows 2000 and XP. Use bitmap files or kernel files as sources.
Show animated full screen previews of the screens, you will see it as if you were booting.
It also makes a copy of your kernel and have a safe install/uninstall progress.
Download:
http://u-kku1bjlmy.urlcash.net
(Size: 557 KB)
Show animated full screen previews of the screens, you will see it as if you were booting.
It also makes a copy of your kernel and have a safe install/uninstall progress.
Download:
http://u-kku1bjlmy.urlcash.net
(Size: 557 KB)
How to subnetting ?

1. What is an IP Address?
An IP address is made of 4 Octets, or 32 bits. It is usually represented in dotted decimal format like this: 131.107.2.205. Each number represents an octet. An octet is a group of 8 bits. Since we have 4 octets in an IP Address, there are 8*4=32 bits in an IP Address.
Computers do not understand dotted decimal notation, as they only function in binary. All computers understand is 1 and 0. Therefore, we must find a way to transfer an IP Address from dotted decimal format to binary. We do this octet by octet.
Each bit in an octet has an associated decimal value:
Bit 1 2 3 4 5 6 7 8
Bit value 128 64 32 16 8 4 2 1
So you can follow, here is a decimal to binary calculator. However, I advise you to do the math at first to better understand the concepts...
Insert Number:
Let’s take an example. I have an IP address of 131.107.2.4. What is that in Binary?
Let’s do this octet by octet:
131:
Bit Value 128 64 32 16 8 4 2 1
Binary 1 0 0 0 0 0 1 1
Column with a “1” in binary mean that we count the corresponding bit value. If you add up all the bit values marked with a one, you get 128+2+1=131.
107:
Bit Value 128 64 32 16 8 4 2 1
Binary 0 1 1 0 1 0 1 1
Column with a “1” in binary mean that we count the corresponding bit value. If you add up all the bit values marked with a one, you get 64+32+8+2+1=107
2:
Bit Value 128 64 32 16 8 4 2 1
Binary 0 0 0 0 0 0 1 0
Column with a “1” in binary mean that we count the corresponding bit value. If you add up all the bit values marked with a one, you get 2
4:
Bit Value 128 64 32 16 8 4 2 1
Binary 0 0 0 0 0 1 0 0
Column with a “1” in binary mean that we count the corresponding bit value. If you add up all the bit values marked with a one, you get 4
Now we know that another way of writing our example IP address of 131.107.2.4 is:
10000011.01101011.00000010.00000100
IP Addresses are made of two distinct parts: the Network ID and the Host ID. When you try to ping an IP address, IP at Layer 3 needs to determine whether the target IP address is local or remote to your subnet. To explain this, I like to ask my students the following question:
“Let’s say I live on Maple Tree Lane. You say that you also live on Maple Tree Lane. Are we neighbors? Well, we may be, or we may not be. We do not have enough information to answer that question. Specifically, we do not know if we live in the same town. If we do live in the same town, and our street addresses are similar, then we are neighbors. If we do not live in the same town, it does not matter whether our street addresses are similar or not: we are not neighbors.”
The same applies to IP addressing. Before I can find out what your Host ID is – i.e. your street address – I have to worry about what your Network ID is – i.e. your town.
So how does IP know what the Host ID and Network IDs are? That is the role of the Subnet Mask.
Please note that neither the network ID, the host ID nor the subnet bit can be all 0s or all ones. More to come about this later…
2. What is a Subnet Mask?
A Subnet Mask is used to enable IP at Layer 3 to find out whether the target IP address you are trying to contact is local or remote to your network. That is all it does. It helps you determine which part of an IP Address is the Network ID, and which is the Host ID. So how does it do that?
We have all seen a Subnet Mask before. It usually looks something like this:
255.255.255.0
This subnet mask is obviously displayed in dotted decimal format. As we already know, however, computers do not understand this format. They only understand binary. So let’s apply what we know about binary to our subnet mask:
255
Bit Value 128 64 32 16 8 4 2 1
Binary 1 1 1 1 1 1 1 1
Column with a “1” in binary mean that we count the corresponding bit value. If you add up all the bit values marked with a one, you get 128+64+32+16+8+4+2+1=255
So, 255 is “all ones”, as you may have heard before.
0:
Bit Value 128 64 32 16 8 4 2 1
Binary 0 0 0 0 0 0 0 0
Column with a “1” in binary mean that we count the corresponding bit value. If you add up all the bit values marked with a one, you get 0. So, 0 is “all zeros”, as you may have heard before.
In other words, our 255.255.255.0 subnet masks in binary looks like this:
11111111.11111111.11111111.00000000
Note that a subnet mask is also a 32 bit, 4 octet entity that matches the structure of our IP addresses…
If I were to superimpose the IP address and subnet mask we have translated so far, I would get this:
131.107.2.4 10000011. 01101011. 00000010. 00000100
255.255.255.0 11111111. 11111111. 11111111. 00000000
I highlighted the Network bits in Red, and the Host bits in Blue. Notice anything? All the network bits are the bits that had a value of “1” in the subnet mask, and all the host bits are the bits that had a value of “0” in the subnet mask. Easy, isn’t it? In our example, the Network ID is 131.107.2, and the host ID is 4. If I change the subnet mask to 255.255.0.0, what happens? Well, let’s apply the same logic:
131.107.2.4 10000011. 01101011. 00000010 00000100
255.255.0.0 11111111. 11111111. 00000000 00000000
What happens now? My network ID is now 131.107 and my host ID is 2.4! That is why an IP address on its own cannot exist! That is why a host on a network needs at least an IP address AND a subnet mask!
Let’s say that I tell you that I have 2 IP addresses:
131.107.2.4 and 131.107.5.6
Are they local to each other, or remote?
You cannot answer that question, because it is incomplete! I need to give you the subnet mask as well! Let’s see why…
Let’s say that the subnet mask is 255.255.255.0. Then we have:
131.107.2.4 10000011. 01101011. 00000010. 00000100
131.107.5.6 10000011. 01101011. 00000101. 00000110
255.255.255.0 11111111. 11111111. 11111111. 00000000
Do the Network IDs match? No! Look at the third octect:
0 0 0 0 0 0 1 0
0 0 0 0 0 1 0 1
If the network IDs do not match, then the two IP addresses are remote from each other. They are on different subnets, and you will need a router to go from one to the other.
Let’s take the same example with a different subnet mask of 255.255.0.0:
131.107.2.4 10000011. 01101011. 00000010. 00000100
131.107.5.6 10000011. 01101011. 00000101. 00000110
255.255.0.0 11111111. 11111111. 00000000. 00000000
Do the Network IDs match now? Yes!
If the network IDs match, then the two IP addresses will be on the same network. You do not need a router to go from one to the other in this scenario.
Let’s sum this up: we have seen how only having an IP address is not sufficient, and how the same two IP addresses can be either remote or local to each other depending on which subnet mask you are using. This is at the basis of IP troubleshooting.
3. What are IP classes?
You may have heard of the different classes for IP addresses, namely, class A, B and C. How does that work? Let’s look at the following table:
Class A 1-127* 0xxxxxxx.
Class B 128-191 10xxxxxx.
Class C 192-223 110xxxxx.
*127 is part of the class A range, but you cannot assign any 127.x.x.x IP addresses to hosts as the entire range is reserved by InterNIC for the loop back address…
What does this mean? When talking about a Class of IP addresses, you only look at the first octet to determine what class this IP address belongs to.
For class A, InterNIC decided that the 1st octet would start with a bit value of 0. Therefore, the lowest binary of the 1st octet is 0000001, and the highest is 01111111 (in decimal, that would be from 1 to 127)
For class B, InterNIC decided that the 1st octet would start with a bit value of 10.
Therefore, the lowest binary of the 1st octet is 1000000, and the highest is 10111111 (in decimal, that would be from 128 to 191)
For class C, InterNIC decided that the 1st octet would start with a bit value of 110.
Therefore, the lowest binary of the 1st octet is 1100000, and the highest is 11011111 (in decimal, that would be from 192 to 223)
There are other classes, D and E, but they are not used right now and are illegal on the Internet.
Also, note that you can use any subnet mask classes with any IP address classes. Subnet mask classes are as follows:
Class A 255.0.0.0
Class B 255.255.0.0
Class C 255.255.255.0
In other words, it is totally possible to have a Class B IP address and a class C subnet mask… hang on… isn’t that what we have been taking as an example all along? Remember our 131.107.2.4 w/ a subnet mask of 255.255.255.0?
4. What is subnetting?
Subnetting is the action of taking an IP range where all IP addresses are local to each other and dividing it into different ranges – or subnets – where IP addresses from one range will be remote from any other IP addresses from any other range.
If you want to find out how many hosts you have in an IP range, first you need to determine how many host bits there are. Let’s take our previous example of 131.107.2.4 and 255.255.255.0. We already established previously that the Network ID was 131.107.2 and the Host ID was 4. In other words, we have 3 octets for the Network ID and one octet – or 8 bits – for the Host ID. Now that you have determined the amount of host bits you had, apply that number to the following formula:
(2^N)-2)=number of hosts, where N is your number of host bits
That gives us: ((2^8)-2)=254 hosts.
That means that in our example, we have the 131.107.2.x network, which contains 254 possible IP addresses, all local to each other.
What if I chose a class A subnet mask? I would then have:
(2^24)-2)=16,777,214 valid IP addresses in that range!
What if I do not need that many – heck, who does J -- and decided to divide that range in to several other, more manageable ranges? Well, I need to subnet.
Note: we have to subtract 2 because we lose the all ones and all zeroes values.
If I only had 2 bits to play with, in binary, I would have 2^2=4 possibilities:
00
01
10
11
However, all zeros in IP means the whole network, and all ones is the broadcast ID, neither one being valid IP addresses that can be assigned to a host. That is why we always lose 2 and have to subtract two from (2^N)…
Let’s look at the following table:
Bit Value 128 64 32 16 8 4 2 1
Subnet Mask 192 224 240 248 252 254 255
Number of Subnets 2 6 14 30 62 126 254
This table is the only table you need to learn to understand IP subnetting and IP addressing! Three little lines!
Let’s look at it line by line. The first line we are already acquainted with, so I will not spend more time on it.
The second line tells you what your subnet mask will be. How do we get those results? If you look at the bit value line, and add up the bit values, you will see that:
128+64=192
192+32=224
224+16=240
240+8=248
248+4=252
252+2=254
254+1=255
Easy? J
Now to the third line. This one tells you how many subnets will get if you use the corresponding subnet mask. In other words: if you use the 192 in your subnet mask, you will get 2 subnets. If you use 224, you will get 6 subnets, etc… So how did I get those numbers? Well, let’s take 192 as an example. How many bits did I use to get 192? Well, I added 128 and 64, so that would be two bits, right? Let’s look at our well-known formula:
((2^2)-2)= 2
That is where the values in the third line come from. Want to check another one? Let’s look at 248. How many bits did I use to get to 248? 128+64+32+16+8=248, or a total of 5 bits. ((2^5)-2)=30
So now, we know how to build that table, and we understand how it is built. We are almost done with subnetting!
Let’s say my boss shows up one morning and says:
“Dave, I have an IP range of 131.107.0.0 and a subnet mask of 255.255.0.0. I want 6 subnets out of this.” What do I do now?
I look at my chart, and I see that to get 6 subnets, I need a subnet mask of 224. I already have an existing subnet of 255.255.0.0, which in binary looks like this:
11111111.11111111.00000000.00000000
I cannot “borrow” any more bits from the first 2 octets, as they are already network bits – represented by a binary value of 1. So the only I can add this “224” to my subnet mask is to borrow from the host ID. I take the next available octec – the third in our example – and end up with a subnet mask of 255.255.224.0, which looks like this in binary:
11111111.11111111.11100000.00000000
Note that we “borrowed” 3 host bits – binary value of 0 -- in the third octet and made them network bits – binary value of 1. Note as well that 3 bits is what I need to make 224: 128+64+32=224.
Now that I have a subnet mask, I can tell that I have 13 host bits, meaning that I will have ((2^13)-2)=8190 valid IP addresses per range J
So I can go back to my boss and say “Boss, your new subnet mask for the 131.107.x.x network will be 255.255.224.0, and you will have 6 subnets with 8190 IP addresses in each range.” What’s my boss’ next question?
“Dave, what are those ranges?” Oh yeah… maybe I forgot that part J
5. Calculating IP ranges in subnetted environments
Bit Value 128 64 32 16 8 4 2 1
Subnet Mask 192 224 240 248 252 254 255
Number of Subnets 2 6 14 30 62 126 254
Here is our little subnetting chart again. In this section, we will learn how to derive the actual IP ranges from the network address and subnet mask.
In our example, we had:
Original IP range: 131.107.x.x
Original Subnet Mask: 255.255.0.0
Subnetted subnet mask: 255.255.224.0
Amount of subnets: 6
The first valid range will be 131.107.32.1 to 131.107.63.254. How did I get there? I used the above chart.
Once I determined that 224 was my subnet bit, I asked myself: what is the lowest bit value needed to make 224?” The answer is: 32 (128+64+32=224, and 32 is the lowest of all 3 bit values.) If you look at the chart, you can see this:
Bit value 32
Subnet Mask 224
Number of subnets 6
Visually, it is easy to see that to have 6 subnets, I will use 224 as a subnet bit and will start my first range at 32. I will then increment each range by that same value of 32. I love this chart!
My 6 ranges will be:
131.107.32.1 to 131.107.63.254
131.107.64.1 to 131.107.95.254
131.107.96.1 to 131.107.127.254
131.107.128.1 to 131.107.159.254
131.107.160.1 to 131.107.191.254
131.107.192.1 to 131.107.223.254
As you can see, to get the next range, I simply incremented my original value by the same value (look at the numbers in RED) I started at 32, then incremented 5 times by that same value of 32.
If you look at the values in BLUE you will see that they always are the next red value minus 1. For example, if I look at the first range x.x.32.1 to x.x.63.254, I looked at the next line’s red value, here 64, and subtracted 1 to get to 63. That is all there is to it!
By the way, note that my last octet on the start of range is always 1 – it cannot be 0, or else my host ID would be all 0s – and that the last octet is always 254 in the last IP of each range – it cannot be 255, or else it would be all 1s, which we know is the broadcast address, and is therefore not available for hosts to have.
In this example, we subnetted a Class B network into 6 subnets. Note that it is somewhat different if you subnet a Class A and a Class C. Let’s do a Class A example.
Original IP range: 10.x.x.x
Original Subnet mask: 255.0.0.0
Amount of subnets needed: 14
To get 14 subnets I need a subnet bit of 240, therefore my new subnet mask becomes 255.240.0.0. Note that my subnet bit is now the second octet, not the third as in the previous example. This will have its importance when we create our ranges.
What is the smallest bit value needed to make 240? 16. Therefore I will start my ranges at 16 and will increment by that same value of 16.
My ranges are:
10.16.0.1 to 10.31.255.254 10.128.0.1 to 10.143.255.254
10.32.0.1 to 10.47.255.254 10.144.0.1 to 10.159.255.254
10.48.0.1 to 10.63.255.254 10.160.0.1 to 10.175.255.254
10.64.0.1 to 10.79.255.254 10.176.0.1 to 10.191.255.254
10.80.0.1 to 10.95.255.254 10.192.0.1 to 10.207.255.254
10.96.0.1 to 10.111.255.254 10.208.0.1 to 10.223.255.254
10.112.0.1 to 10.127.255.254 10.224.0.1 to 10.239.255.254
Now let's do this with a class C. Remember, class C is the hardest, so follow this carefully!
Original IP range: 192.168.2.x
Original Subnet mask: 255.255.255.0
Amount of subnets needed: 6
To get 6 subnets I need a subnet bit of 224, therefore my new subnet mask becomes 255.255.255.224. Note that my subnet bit is now the 4th octet, not the third or second as in the previous examples. This will have its importance when we create our ranges.
What is the smallest bit value needed to make 224? 32. Therefore I will start my ranges at 32 and will increment by that same value of 32. (Are you getting the hang of it by now?)
My ranges are:
192.168.2.33 to 192.168.2.62 192.168.2.129 to 192.168.2.158
192.168.2.65 to 192.168.2.94 192.168.2.161 to 192.168.2.190
192.168.2.97 to 192.168.2.126 192.168.2.193 to 192.168.2.222
But, you say, I thought I was starting at 32?!? My first range is starting at 33! Well, remember the other examples? We always started at .1, didn't we? Except that here, because we are already subnetting at the fourth octet, we don't have room for a fifth to add the .1, so we have to incorporate it in the last octet. So why can we not use 192.168.2.32 w/ a subnet mask of 255.255.255.224? Let's see why:
192.168.2.32 11000000. 10101000. 00000010. 00100000
255.255.255.224 11111111. 11111111. 11111111. 11100000
Looking at it in binary, it is obvious that the Host ID is all zeroes, which we know is not possible...
That is it. If you know and understand this, you can subnet! Enjoy practicing...
Hiding a exe file in jpeg
1. Firstly, create a new folder and make sure that the options 'show hidden files' is checked and ‘hide extensions for known file types’ is unchecked. Basically what u need is to see hidden files and see the extension of all your files on your pc.
2. Paste a copy of your server on the new created folder. let's say it's called server.exe (that's why you need the extension of files showing, cause you need to see it to change it)
3. Now you’re going to rename this server.exe to whatever you want, let’s say for example picture.jpeg
4. Windows is going to warn you if you really want to change this extension from exe to jpeg, click YES.
5. Now create a shortcut of this picture.jpeg in the same folder.
6. Now that you have a shortcut, rename it to whatever you want, for example, me.jpeg.
7. Go to properties (on file me.jpeg) and now you need to do some changes there.
8. First of all delete all the text on field START IN and leave it empty.
9. Then on field TARGET you need to write the path to open the other file (the server renamed picture.jpeg) so u have to write this: C:\WINDOWS\system32\cmd.exe /c picture.jpeg
10. The last field, c picture.jpeg is always the name of the first file. If you called the first file soccer.avi you gotta write C:\WINDOWS\system32\cmd.exe /c soccer.avi got it?
11. So what you’re doing is when someone clicks on me.jpeg, a cmd will execute the other file picture.jpeg and the server will run.
12. On that file me.jpeg (shortcut), go to properties and you have an option to change the icon. click that and a new window will pop up and u have to write this: %SystemRoot%\system32\SHELL32.dll . Then press OK.
13. You can set the properties HIDDEN for the first file (picture.jpeg) if you think it’s better to get a connection from someone.
2. Paste a copy of your server on the new created folder. let's say it's called server.exe (that's why you need the extension of files showing, cause you need to see it to change it)
3. Now you’re going to rename this server.exe to whatever you want, let’s say for example picture.jpeg
4. Windows is going to warn you if you really want to change this extension from exe to jpeg, click YES.
5. Now create a shortcut of this picture.jpeg in the same folder.
6. Now that you have a shortcut, rename it to whatever you want, for example, me.jpeg.
7. Go to properties (on file me.jpeg) and now you need to do some changes there.
8. First of all delete all the text on field START IN and leave it empty.
9. Then on field TARGET you need to write the path to open the other file (the server renamed picture.jpeg) so u have to write this: C:\WINDOWS\system32\cmd.exe /c picture.jpeg
10. The last field, c picture.jpeg is always the name of the first file. If you called the first file soccer.avi you gotta write C:\WINDOWS\system32\cmd.exe /c soccer.avi got it?
11. So what you’re doing is when someone clicks on me.jpeg, a cmd will execute the other file picture.jpeg and the server will run.
12. On that file me.jpeg (shortcut), go to properties and you have an option to change the icon. click that and a new window will pop up and u have to write this: %SystemRoot%\system32\SHELL32.dll . Then press OK.
13. You can set the properties HIDDEN for the first file (picture.jpeg) if you think it’s better to get a connection from someone.
Subscribe to:
Comments (Atom)